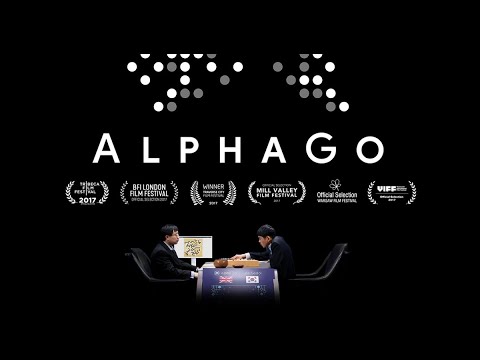Le RGPD, qui sera renforcé à partir de mars 2023, va faire trébucher les populaires services de bureau en ligne : les documents doivent inévitablement être stockés sur des serveurs européens. Ils ne le font pas avec les services habituels de Microsoft, Google et Apple.
Entrez NAS. Les deux plus grands fournisseurs QNAP et Synology proposent leurs propres solutions pour cela, certaines d’entre elles gratuitement. Nous vous montrerons comment configurer un bureau en ligne conforme au RGPD sur un système Synology.
Contenu:
Les conditions
Pour configurer un bureau en ligne conforme au RGPD sur Synology NAS, vous avez besoin de trois choses :
- Un Synology NAS entièrement installé et configuré
- Droits d’administrateur pour accéder à l’App Store
- Utilisateurs pouvant accéder au NAS à distance
- Appareils avec navigateur Internet – peu importe qu’il s’agisse d’un ordinateur de bureau, d’un ordinateur portable ou d’une tablette
Configurer un lecteur cloud sur Synology NAS
Dans un premier temps, nous mettons en place le cloud drive. Le lecteur en ligne fonctionne comme les services cloud bien connus iCloud, Google Drive ou Microsoft OneDrive. La seule différence est que les données sont situées localement sur le NAS – que vous y accédiez depuis chez vous ou en ligne.
Tout d’abord, connectez-vous à votre Synology NAS. Pour ce faire, entrez l’adresse IP dans le navigateur ou bien https://diskstation:5000. Si vous avez oublié l’adresse IP, vous pouvez utiliser find.synology.com pour rechercher votre NAS localement sur le Web.
Si vous vous êtes connecté avec succès, vous vous retrouverez dans la vue du bureau du système d’exploitation Synology DSM. Ici, vous cliquez sur l’icône de menu en haut à gauche, puis sélectionnez l’entrée Console d’administration Synology Drive.
Dans la vue qui apparaît, vous pouvez voir un aperçu de tous les dossiers que vous pouvez fournir pour ce que l’on appelle l’accès d’équipe. L’accès d’équipe indique que non seulement vous mais aussi d’autres utilisateurs enregistrés sur le NAS peuvent y accéder.
Dans notre exemple, cela semble encore assez simple et n’inclut que les dossiers initialisés par défaut après une nouvelle installation :

Nous vous recommandons de créer un nouveau dossier ici. Pour ce faire, cliquez sur le mot Dossier à fond bleu et souligné dans la note en bas de la fenêtre.
Créer et partager des dossiers Office
Sélectionnez maintenant Créer dans la barre en haut et cliquez sur l’élément de menu Créer un dossier partagé. Donnez un nom au dossier, une description si nécessaire, et précisez le volume sur lequel le NAS doit le stocker.

Vous pouvez ensuite saisir une clé pour chiffrer les fichiers ultérieurement. Cela augmente énormément la sécurité. Dans l’avant-dernière étape, vous pouvez activer une somme de contrôle pour garantir l’intégrité des données. Vous pouvez également spécifier la taille du dossier. Nous vous recommandons de ne pas limiter le dossier Office.
Dans la dernière étape, vous confirmez à nouveau tous les paramètres. Cliquez sur Suivant.
Maintenant, le Synology NAS vous guidera à travers les autorisations de l’utilisateur. Ici, vous déterminez qui peut lire ou modifier les documents. Vous pouvez facilement gérer ces paramètres via des groupes et les modifier ultérieurement.
Ferme la fenêtre. De retour dans la console d’administration de Synology Drive, cliquez sur la flèche circulaire bleue en bas à droite pour actualiser la vue du lecteur.

Marquez ensuite le dossier nouvellement créé (dans notre cas Online Office) et cliquez sur le bouton Activer dans la barre en haut. Vous pouvez encore faire quelques ajustements fins. Le contrôle de version est utile pour conserver jusqu’à huit anciennes versions de fichiers à portée de main.
Cliquez sur OK. Maintenant, le dossier du service cloud est partagé.
Fermez la fenêtre de la console d’administration de Synology Drive.
Ouvrir des documents dans Synology Office
Il existe trois manières au total d’ouvrir des fichiers sur le NAS dans Synology Office. Le moyen le plus simple pour vous seul est de localiser le document dans File Station et de cliquer avec le bouton droit sur Afficher -> Importer dans Synology Office.
La manière la plus courante – pour vous et tous les co-créateurs – est différente : De retour sur le bureau de votre Synology NAS, cliquez sur l’icône avec les quatre carrés en haut à gauche. À partir de là, cliquez et faites glisser Synology Drive sur un côté de l’écran pour le placer sur le bureau DSM.

Maintenant, double-cliquez sur l’application et accédez au dossier de l’équipe. Ainsi, au lieu d’ouvrir directement l’application, vous vous retrouvez d’abord dans la vue Drive.
Vous êtes maintenant dans la vue de création de document, avec les entrées qui nous intéressent répertoriées dans la barre en haut. Avec un clic sur le bouton gauche + Créer, vous pouvez créer un nouveau document Word, Powerpoint ou Excel. Cela peut être fait en clair ou immédiatement muni d’une autre clé de sécurité.
Le bouton rond avec la flèche vers le haut est intéressant car vous pouvez télécharger ici des documents et des dossiers entiers du PC vers le NAS. attention! Selon la taille, le téléchargement du dossier peut prendre un certain temps.
Une fois le téléchargement terminé, vous pouvez cliquer sur les dossiers, sous-dossiers et fichiers comme vous le feriez dans l’explorateur de fichiers habituel de votre ordinateur.

L’aperçu du bureau
Double-cliquez sur un fichier pour l’ouvrir dans l’aperçu. En haut au centre, vous trouverez le bouton Ouvrir dans Synology Office, qui – merveille des merveilles – fera apparaître le document dans Synology Office.

Cependant, vous êtes toujours dans l’aperçu et devez cliquer à nouveau sur Importer dans Synology Office en haut au centre.
Une première impression de Synology Office
À partir de là, Synology Office ressemble à une application bureautique courante, où vous pouvez modifier, annoter, partager ou même imprimer le texte.
L’interface offre des fonctions d’édition pour les formats courants de texte, de présentation et de tableau. L’interface de l’application est basée sur les normes de l’industrie. En d’autres termes : en haut se trouve une barre contextuelle pour tous les outils d’édition, y compris le document à éditer.

Le menu déroulant en haut à droite est intéressant. Là, vous pouvez basculer entre un mode d’édition, d’affichage et de révision. Avec l’aide de ces trois modes, vous pouvez réviser n’importe quel document à la perfection.
Formats pris en charge
Comme tout autre bureau, Synology Office a ses propres particularités. Le fait qu’une mise en page soit tournée ici et là – presque gratuitement. Cela se produit également lors du passage de Microsoft Word à Google Docs ou Apple iCloud et peut être corrigé en quelques clics de souris.
| Type de document | formats d’importation | Aperçu | exporter |
| fichier texte | .docx | doc., .odf, .rtf | .docx, .odt, .pdf |
| les tables | .xlss, .xlsm, .xltx, .xltm, .xls, .ods, .ots, .csv | .xlsx, .ods, .pdf | |
| présentations | .pptx | .ppt, .odp | .pptx, .odp, .pdf |
Cependant, Synology enregistre les nouveaux documents dans son propre format propriétaire. Donc, si vous souhaitez partager un document, vous devez soit inviter quelqu’un en tant qu’utilisateur à le modifier – soit charger le document via Fichier -> Télécharger en tant que… en tant que « vrai » document Word ou PDF sur l’ordinateur local.
Publier des documents pour l’édition
De manière pratique, de nombreux utilisateurs peuvent créer, modifier et transférer des documents en même temps. À condition que vous ayez configuré le Synology NAS en conséquence. Le plus simple est l’approbation générale de l’utilisateur pour l’ensemble du package Office. Mais cela dépasserait le cadre de l’article.
Concentrons-nous donc sur la publication de chaque document à éditer de manière rapide et sale.

Accédez au bureau DSM et cliquez sur Panneau de configuration -> [Connectivité] Accès externe en cochant Activer QuickConnect et en définissant l’ID de connexion rapide. L’adresse http://QuickConnect.to/[Le nom de votre compte] vous pouvez simplement copier et transmettre.
Cliquez ensuite sur Panneau de configuration -> [Onglet « Partage de fichiers »] utilisateur et groupe.

Ici, vous pouvez cliquer sur le bouton Créer pour créer un compte qui comprend un nom d’utilisateur, une adresse e-mail et un mot de passe. En option, vous pouvez informer le nouvel utilisateur de son nouveau compte par e-mail.
De retour dans Office, vous verrez une icône avec une silhouette de personne et un signe plus sur la gauche. Clique dessus. Dans la boîte de dialogue de partage qui apparaît, sous l’onglet Paramètres de protection des données, vous définissez les éditeurs, visualiseurs ou gestionnaires supplémentaires en saisissant du texte.

Pratique : Synology vous montre toujours ce que le rôle respectif peut changer dans le document.
Réglez tout et enfin cliquez sur enregistrer et le partage de données pour ce document est mis en place.
Idéal sur les PC, extensible sur les appareils mobiles
Modifier des documents de n’importe où ? Cela fonctionne bien avec Synology Office – mais malheureusement uniquement sur les ordinateurs portables avec Windows, macOS, Linux ou Chrome OS. Ensuite, Synology Office ressemble à une « vraie » application bureautique.
Sur tablettes et smartphones, la sensation n’est pas aussi bonne. Si le navigateur passe en vue mobile, DSM refuse l’accès à Office – si vous passez en vue bureau, le fonctionnement n’est pas optimisé pour les appareils mobiles. Il s’agit donc définitivement d’un chantier de construction pour Synology qui, espérons-le, sera nettoyé à un moment donné.
Après tout, tous les aspects importants du bureau en ligne sur le Synology NAS seraient maintenant expliqués. Avez-vous encore des questions sur le bureau en ligne ? Alors s’il vous plaît laissez-nous savoir dans les commentaires.
Découvrez le reportage du mois (sous-titré en français), l’IA gagnera t-elle face aux champion du monde du jeu de Go ? :